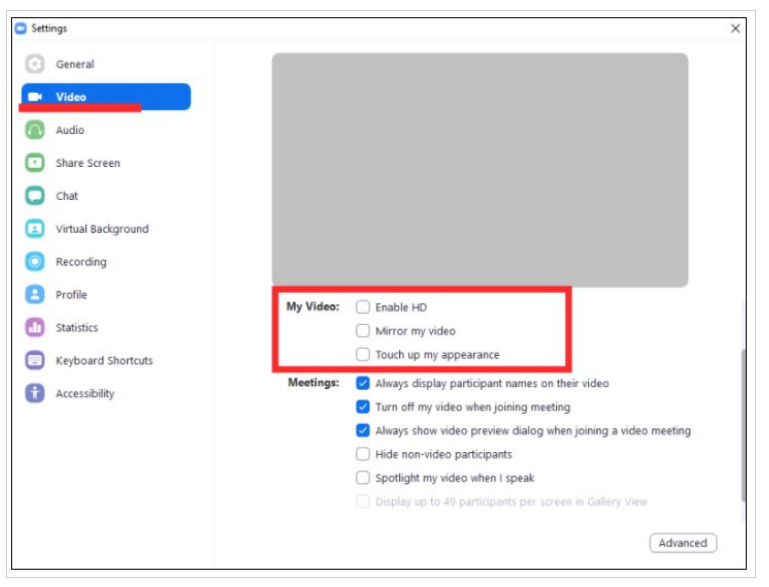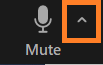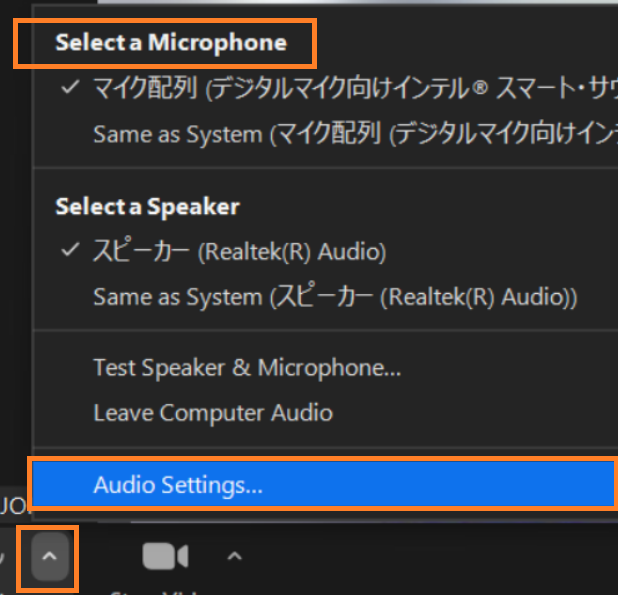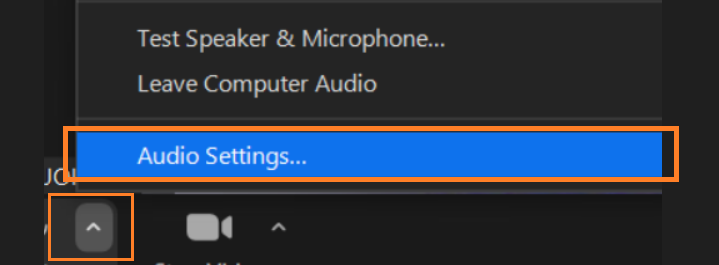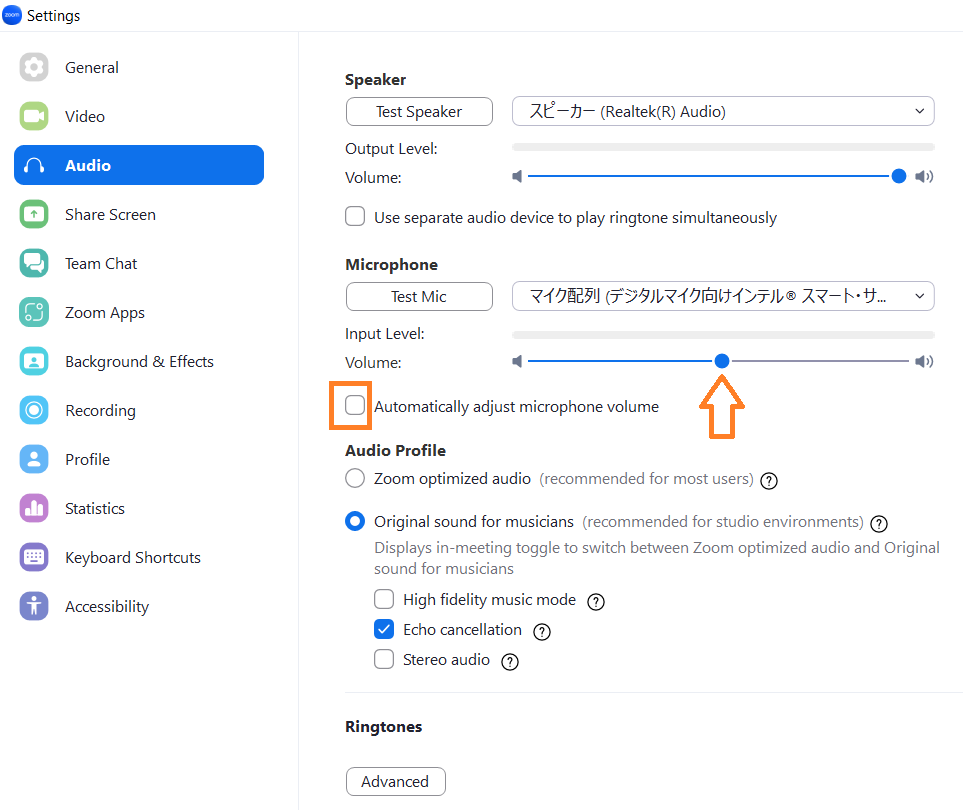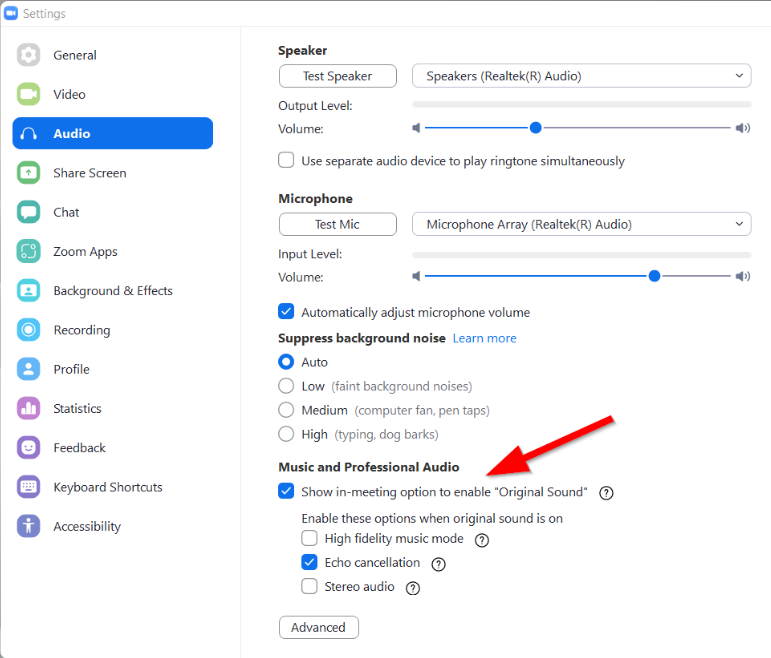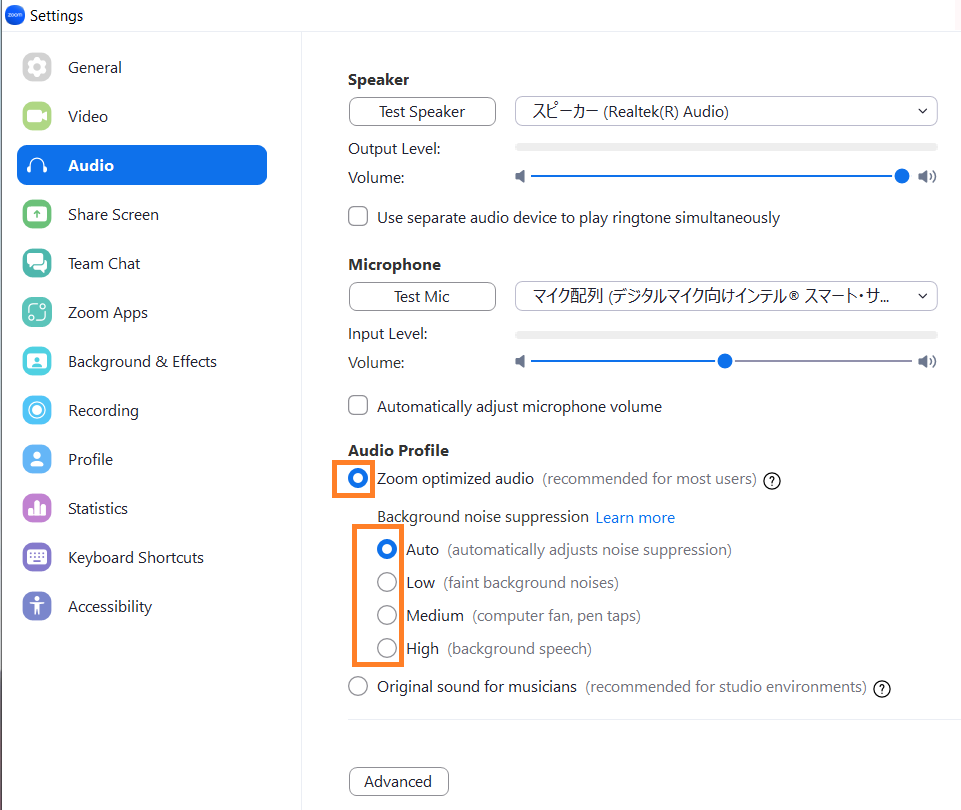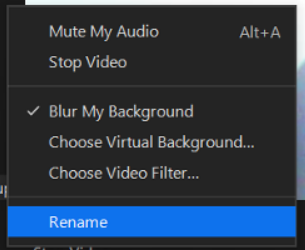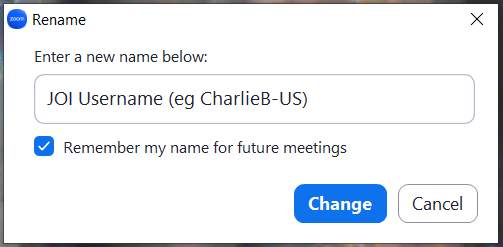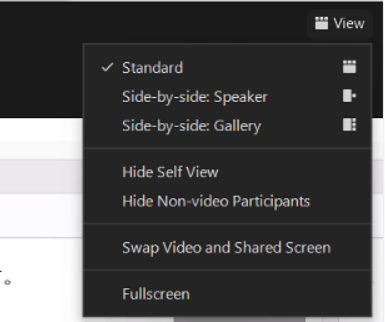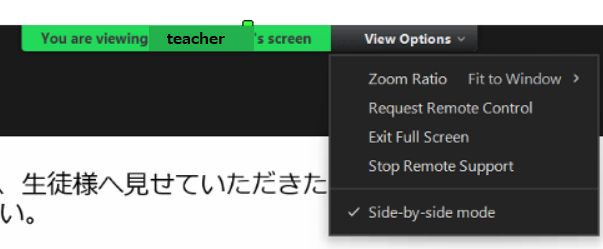Troubleshooting in the Zoom classroom
If you are having any issues with audio or connection, please look through this guide.
![]() My Zoom is lagging or freezing during a meeting → Connection Trouble
My Zoom is lagging or freezing during a meeting → Connection Trouble![]() I cannot hear other members → Speaker is not working
I cannot hear other members → Speaker is not working![]() Other members cannot hear me → Microphone is not working
Other members cannot hear me → Microphone is not working![]() My video/audio has frozen
My video/audio has frozen![]() Other members cannot see me → Video Camera is not working
Other members cannot see me → Video Camera is not working![]() I cannot see other members
I cannot see other members![]() Other members hear an echo when I speak → Echo Issue
Other members hear an echo when I speak → Echo Issue![]() Other members hear my background noise → Reduce Background Noise feature
Other members hear my background noise → Reduce Background Noise feature![]() How do I change my Display Name?
How do I change my Display Name?![]() How do I adjust my view in Zoom?
How do I adjust my view in Zoom?
Connection Issues : "My Zoom is lagging or freezing during a class"
Lagging and freezing is usually an internet connection issue.
Here are some possible fixes:
1. Try to reset your connection: Try to Log Out and Log Back In again.
2. Try a different connection
If you're experiencing bad connection during a lesson, try moving to an area with a better connection.
If you're on a desktop computer, if possible use a wired Ethernet connection.
Moving closer to a local router may also help, and if possible use the faster 5GHz connection.
3. Check the connection speed
Zoom meetings typically involve many participants, and when a meeting has multiple people in a team setting, you should aim for a download speed of around 1Mbps and an upload speed of around 800Kbps.
4. Adjust Zoom settings
Decreasing the amount of bandwidth you're using can help with video lag or freeze during Zoom meetings.
Try unchecking the Enable HD and Touch Up My Appearance options on the Video panel in Settings.
The main aim is to reduce graphics-intensive tasks by turning off every feature that you don’t need.
5. Make sure that you have the latest version of Zoom on your device.
Speaker Issue : "I cannot hear other members”
1. Can you hear any other applications? If not, your speaker volume may be on mute or the volume may be low, check your volume settings.
In Zoom please click on the arrow next to your mic icon
And then, either change the Speaker from "Select a speaker" or click on "Audio Settings" to change Advanced volume and audio settings.
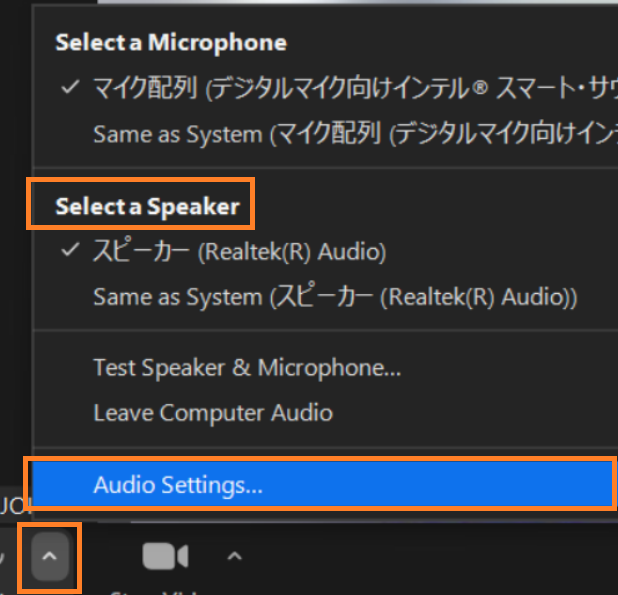
2. Make sure you have no external speakers or audio equipment plugged into your computer that you do not intend on using.
3. If you are using a Bluetooth device to connect to Zoom's audio, make sure no other Bluetooth devices are connected.
4. Make sure you have no applications open that may be using or controlling your speakers (if in doubt, close all applications that you are not using!)
Microphone Issues: "Other members cannot hear me”
1. Make sure you have clicked “start audio” in the bottom left corner
And also make sure that you have the correct microphone selected in Zoom,
In Zoom please click on the arrow next to your mic icon
And either ① change the Mic from "Select a Microphone" or ② click on "Audio Settings" to change Advanced volume and audio settings(see below).
If you select the Microphone and there is still no sound. Check in the "Audio Settings".
select Audio Settings.
Next, remove the check mark from "Automatically adjust microphone volume" and manually use the slider to raise your microphone volume.
2. Make sure you have no external microphones, speakers or audio equipment plugged into your computer that you do not intend on using.
3. Make sure there are no Bluetooth devices connected to your computer.
4. If you are using a Bluetooth device to connect to's Zoom audio, make sure no other Bluetooth devices are connected.
5. Restart the Zoom meeting and make sure that “Use computer audio” is selected”
6. Make sure you have given Zoom permission to access your microphone:
On Mac: instructions here.
On Windows: instructions here.
7. Restart your machine.
Connection Issues: "My video/audio has frozen”
This is an unfortunate fact of life. Before you do anything, wait 30 seconds.
1. If the computer is temporarily stalling, it may resolve itself and anything you do in the meantime may make the situation worse.
Failing that:
2. Try to leave the meeting and rejoin.
3. Make sure all applications that you are not using are closed before entering the meeting again.
4. If the application has frozen, and you cannot close it as normal but it does not respond, force-quit it:
- Windows: press ctrl-alt-del, select “Task Manager”, select “Zoom”, click “End Task”.
- Mac: press cmd-option-esc, select “Zoom” from the “Force-Quit” program, click “Force Quit”.
5. Make sure that you have the latest version of Zoom on your device.
Webcam (Video Camera) Issues: "Other members cannot see me”
1. Make sure you have clicked the “start video” button in the bottomleft corner.
2. Make sure you have no external displays or monitors plugged into your laptop, or secondary displays plugged into your computer.
3. If you are using an external webcam, check the connection with the computer/laptop.
4. Make sure there is no cover obstructing your camera's lens.
5. Make sure you have no applications open they may be using or controlling your webcam (ie. Facetime, skype, etc)
If in doubt, close all applications that you are not using.
6. Make sure you have given Zoom permission to access your camera:
On Mac: instructions here.
On Windows: instructions here.
7. Make sure that you have the latest version of Zoom on your device.
8. Restart your machine.
“I cannot see other members”
You do not have control over other members' webcams.
If you cannot see your teacher's webcam, let your teacher know.
“ Echo Issue : People hear an echo when I speak ”
In Zoom please click on the arrow next to your mic icon
Next select Audio Settings.
You will see a window like below.
Select Settings > Audio.
Under Music and Professional Audio, you’ll find the Show in-meeting option to enable “Original Sound” feature.
To solve the issue, you can select Echo cancellation or Stereo audio.
Reduce Background Noise : "Other members can hear my background noise”
1. Either switch your microphone off when not speaking.
2. Or in Zoom please click on the arrow next to your mic icon
Next select Audio Settings.
You will see a window like below.
Select Settings > Audio.
Under Audio Profile, you’ll find the"Background Noise Suppression" feature.
To solve the issue, you can select the best choice (Low/High etc.) for your noise situation.
“How do I change my Name in Zoom”
①Please Right Click on your name within Zoom.
② You will see a pop-up window as below.
③ Select [Rename] and click, and you will see a box to enter your Display Name.
④ Please enter your JOI Username in the space, and put a check to "Remember my name for future meetings".
“How do I change my view in Zoom?”
(scroll down to the bottom of this page for the relevant explanation).
There are two main methods for changing your view in Zoom for computers.
① Either click on the top right "View" button and select the option that best suits your needs.
For the JOI classes we recommend either [Standard] or [Gallery] view for the classes.
② When the teacher is sharing a screen or presentation, you can select "View Options" and make further adjustments.
You can select the size of the window by choosing the Zoom Ratio, and also select Side-by-Side mode too.